Isso mesmo, hoje vamos aprender a montar uma rede sem fio, ou com fio, em casa, e com equipamentos, dito básico.
A família do século XXI é conectada. O pai, a mãe e os filhos em idade escolar ou na faculdade estão na internet a maior parte do dia. As gerações mais novas há muito já substituíram a TV pela telinha do micro ou do notebook. Em um ambiente como esse a rede doméstica torna-se fundamental, principalmente para evitar conflitos na hora de utilizar esse ou aquele computador.
A rede de hoje é multiplataforma
Primeiro, vamos entender o conceito de rede de forma mais ampla. No mundo wi-fi de hoje, a rede é muito mais do que computadores ligados por cabos coloridos que se espalham pela casa. O projeto de sua rede doméstica deve ser dimensionado pensando não só no desktop ou no notebook, já tão comuns, mas também no iPhone (ou em qualquer outro smartphone disponível), no Nintendo DS, no Playstation 3 enfim, no conjunto de equipamentos que vão conversar e utilizar a banda da internet e as pastas compartilhadas para consultar arquivos. E nesse cenário, a melhor rede hoje para um ambiente doméstico é a sem fios, descomplicada e poderosa: a rede wi-fi.
Apenas como exemplo, vamos propor um modelo de rede com um roteador wi-fi, um computador desktop, um notebook, um HD externo para compartilhamento de dados, uma impressora, um smartphone e um videogame portátil. Podemos criar variações infinitas, mas acreditamos que nesse modelo cobrimos a maioria das situações envolvendo redes domésticas, como acesso a internet, compartilhamento de documentos e mobilidade.
Roteador, o centro de tudo
O coração dessa rede invisível é o roteador wireless. Ligado ao cabo de seu provedor de banda larga, ele não apenas conecta seus computadores à internet, como permite que todos os aparelhos que adotam o protocolo Wi-Fi (“wireless fidelity”, ou fidelidade sem fios) fiquem ligados entre si.
Sua instalação é relativamente simples e não exige grandes conhecimentos de informática. O maior segredo é escolher o ponto correto para colocar o aparelho, de maneira que seu sinal possa ser captado em todos os ambientes da casa. Vale a lembrança: o sinal tem alcance de 20 a 50 metros, mas fica mais fraco à medida que paredes e demais obstáculos se interpõem.
Para efeito ilustrativo vamos imaginar que seu modem de banda larga está conectado no desktop. Então, há um cabo de rede que é ligado ao seu computador, certo?
Tudo que você precisa fazer é conectar esse cabo na entrada do roteador e ligar a saída do roteador à entrada de rede do computador. Em seguida, basta colocar o CD com o software que acompanha o roteador em seu PC e seguir as instruções na tela.
Um passo importantíssimo é a segurança do roteador. Você precisa fechar a rede, ou seja, não deixar o sinal aberto. Para isso, é só colocar uma senha de acesso à sua rede. Essa é a tarefa que exige mais atenção na hora de configurar o aparelho. Siga atentamente as instruções do manual e evite que vizinhos e demais pessoas acabem tirando uma casquinha da banda de navegação da sua casa.
Desktop, Impressora e HD externo, a Central de Mídia em sua rede!
Uma vez configurado e em funcionamento, o roteador já criou a rede, mesmo que virtualmente. Antes de demonstrarmos as vantagens para os outros equipamentos e como será o acesso em cada um deles, vamos nos concentrar no Trio Desktop, Impressora e HD Externo. Juntos eles formarão o coração central de operação de sua rede doméstica.
Vamos explicar porque a escolha pelo HD externo.
Além de capacidade extra de armazenamento e preços cada vez mais acessíveis, os HDs externos são uma excelente alternativa quando um ou mais micros conectam-se a mesma rede pela possibilidade de concentrar em um único local os downloads e acessos a arquivos multimídia (mp3, filmes etc). A grande vantagem dessa configuração é que, no caso de um dos micros da rede apresentar problemas e precisar ser reformatado, os dados não serão perdidos.
Mas, para que seu HD externo possa ser enxergado pela rede, você precisa compartilhá-lo. Para isso, vá ao Windows Explorer, clique com o botão direito no ícone do HD e selecione “Propriedades”. Depois na aba “Compartilhamento”, clique em “Compartilhamento Avançado”. No pop-up que se abrirá escolha “Compartilhar Pasta”.
Depois clique em “Permissões”. Aqui vale a ressalva: você pode dizer quem pode apenas consultar os arquivos (por exemplo, ouvir um mp3 salvo no HD) ou quem pode alterá-lo, como, por exemplo, trabalhar num arquivo em word que esteja lá arquivado. Ao terminar com as permissões, clique em “Aplicar” e volte clicando OK em todas as janelas abertas.
Compartilhe também a impressora para que todos possam imprimir seus arquivos sem a necessidade de estar na frente do desktop. Para isso, vá em “Painel de Controle”, “Impressoras”. Clique com o botão direito sobre o ícone da impressora padrão e selecione “Propriedades”. Na aba “Compartilhamento” clique em “Alterar Opções de Compartilhamento” e marque “Compartilhar Impressora”. Pronto. Todos poderão imprimir de onde estiverem na casa.
Notebook: rede em qualquer lugar.
Muito bem, sua central de mídia e impressão já está pronta, agora é hora de curtir sua mobilidade. Os notebooks à venda no mercado em sua maioria já vêm com placas wi-fi integradas. Aliás, consumidores fazem questão e exigem equipamentos com esse tipo de tecnologia. Partindo do princípio que você tem um notebook – ou planeja comprar um – com rede wi-fi integrada o próximo passo é fazê-lo conversar com a rede que já está montada.
O Windows Vista faz tudo isso quase que automaticamente. Clique com o botão direito no ícone de rede sem fio na barra de tarefas e escolha a opção “Conectar a uma rede”. Aparecerá uma lista das redes wi-fis disponíveis (quem mora em condomínios ou até mesmo numa rua de casas pode enxergar várias!). Selecione a sua rede (quando configurou seu roteador você a nomeou), entre com a senha e clique em “Conectar”. Pronto! Seu notebook já está dentro da rede.
O próximo passo é procurar o HD Externo e a Impressora. Normalmente, para isso, basta ir ao Windows Explorer e abrir a lista de arquivos debaixo de Rede. Ao clicar no ícone do HD deve ser solicitada a senha do utilizador do Desktop e, posteriormente, o acesso está liberado.
Sua rede em games e demais dispositivos
Como dissemos no início deste artigo, a rede de hoje é multiplataforma. Além dos smartphones e iPhones, videogames portáteis como o Nintendo DSI já vêm prontinhos para entrar na rede de sua casa.
Uma vez conectados, apresentam navegador e até mesmo conexão direta com a loja da Nintendo para compra de games online.
O procedimento de conexão é o mesmo – eles identificam automaticamente a rede da casa e para sua conexão basta entrar com a senha global, cadastrada por você no início. E pronto!
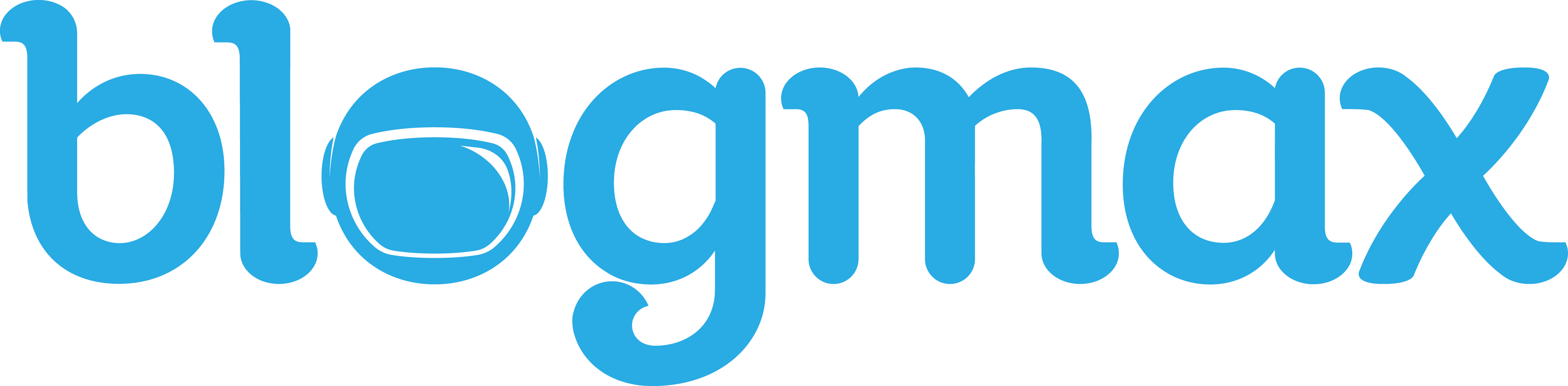



O que preciso instalar em uma rede doméstica?